Transitions
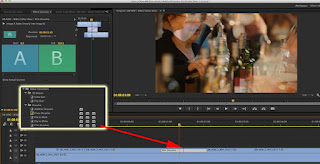
Transitions There is no doubt to say that Premiere Pro is leading the market these days with its feature rich platform and interactive user interface. This production and editing software tool contains amazing video transition effects. If you want to develop classic professional looking movies at home then Premiere Pro transition effects can help you with great results. The article below contains complete details about how videos can be edited in Premiere Pro and how transitions can be adjusted in most effective manner over audio or video clips. Keep reading to get best assistance Many beginners find Adobe Premiere Pro platform little complicated and they are not able to apply desired transitions into their videos. If you are also facing such kind of problems but want to develop an attractive video as soon as possible then it is good to try FilmoraPro - Filmora's video editor for pro. This software platform








